Instal Mikrotik Menggunakan Flash Disk Tidak Bisa Diformat
Hubungkan semua perangkat, seperti modem (port1) ke mikrotik (ether1), Hub ke mikrotik (ether2) seperti topology di atas. • Buka Winbox anda, lakukan login menggunakan mac-address, Lihat gambar berikut: • Hapus “Remove Configuration”, ini biasanya muncul karena kita habis melakukan hard reset / manual reset. • Bikin Dhcp-client, bertujuan kita tidak perlu input manual statik ip pada mikrotik, alasannya kadang kita tidak tau berapa ip modem yang sebenarnya, dengan melakukan dhcp-client kita bisa langsung membuat default route dan tau ip modem.
Syarat utamanya adalah, settingan pada modem indihome masih standar belum di rubah sedikitpun, karena secara default modem indihome dhcp-server nya sudah di aktifkan. Caranya bisa lihat di bawah ini: • Setting Dns di mikroti, lihat gambar berikut: • Buat lah NAT (Network address translation) dan lakukan hanya pada interface yang mengarah ke public. Tujuan Nat sendiri berfungsi untuk penerjemah alamat IP public ke alamat IP private atau sebaliknya. Sehingga dengan adanya NAT setiap komputer pada jaringan Lokal dapat mengakses internet. Bank Soalan Sains Tahun 4 Sjkt.
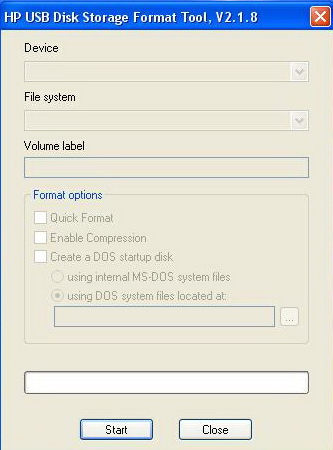
Lihat gambar berikut: • Sampai disini kita bisa test ping lewat terminal winbox, pastikan sampai tahap ini ping sudah replay semua • Atur IP mikrotik pada interface (ether2) yang terhubung ke HUB, yang nantinya IP tersebut menjadi gateway tiap komputer. • Skrang kita setting IP pada komputer yang akan mau di pake, saya contohkan disni pada komputer billing dengan IP 192.168.2.2 netmask 255.255.255.0 gateway 192.168.2.1, untuk PC yang lain silahkan anda tentukan sendiri yang terpenting masih dalam subnet yang sama • Lakukan ping pada komputer anda, jika replay maka anda sudah berhasil konfigurasi pada mikrotik dan komputer anda.
Memperbaiki Flashdisk Rusak (Write Protected dan Tidak Bisa di Format). Malam tadi saya semaleman coba keliling-keliling Internet karena beberapa software yang biasa saya pakai untuk melakukan perbaikan flashdisk seperti yang flashdisk tidak bisa di format melalui windows tidak berjalan karena tidak bisa memperbaiki salah flashdisk merk NEXUS 4 GB. Kasus untuk Flashdisk tersebut adalah: • Saat ingin dibuka Flashdisk selalu minta untuk di format ulang • Tidak bisa di format melalui windows dan juga melalui beberapa software untuk repair kerusakan flashdisk. Karena flashdisk tidak bisa di format menggunakan windows seperti biasa, lalu saya coba untuk mem-format flashdisk tersebut menggunakan beberapa software format flashdisk berikut ( catatanteknisi.com ): Software Format Flashdisk. • HP USB Disk Storage Format Tools - ). Software ini dapat digunakan untuk memperbaiki flashdisk yang tidak bisa diformat menggunakan windows. • HP Drive Boot Utility ( )- Software ini bisa untuk memperbaiki flashdisk yang propertisnya 0 byte • Super Stick Recovery Tools - • Flashdisk Repair - • JetFlash Recovery Tool - Dengan kelima software tersebut saya gunakan satu persatu tapi hasilnya juga nihil, flashdisk juga tetap tidak bisa diformat dan muncul pesan ' device media is write protected ', semakin bertambah kebingungan saya, saya coba gunakan software untuk membuka flashdisk write protect tapi ternyata flashdisk tidak dalam keadaan write protected.
Semakin bingung saja lalu saya keliling-keliling internet, akhirnya saya menemukan tutorial yang agak rumit tapi dengan tutorial yang rumit tersebutlah akhirnya flashdisk NEXUS 4 GB tersebut dapat diperbaiki. Berikut kutipan langkah-langkah untuk memperbaiki flashdisk yang rusak atau tidak bisa di format atau selalu minta format seperti yang saya kutip dari tituitbom.com: 1. Download software.
Instal MikroTik Router OS di Flashdisk dengan Netinstall Bagaimana cara instalasi RouterOS MikroTik di Flashdisk menggunakan. Nantinya Flashdisk ini bisa. Flashdisk tidak bisa diformat. Flashdisk yang tidak bisa di format menggunakan HP USB Disk Storage.
Kegunaan software ini adalah untuk mengetahui VID (ID Vendor) dan PID (ID Product) flash disk. Setelah mengetahui VID dan PID yang bisa Anda lihat melalui software USB Viewer di atas lalu dilihat di device connectednya, akan muncul Ox[PID] atau Ox[VID] seperti gambar di bawah ini.
